XAMPPのデータをDropboxで共有する方法
はじめに
最近はクラウドによるデータ共有がとても便利に使えるようになりました。
そんな中、WordPressによる開発を行う環境も共有出来たら、ものすごく便利ではないでしょうか。
今回は、メジャーな開発環境「XAMPP」のデータを、データ共有システム「Dropbox」を使って、複数台のPCで共有する方法を記していきます。
XAMPPのインストール
XAMPPインストールv.5.6.28(2017年1月現在)
まずはXAMPPをインストールします。
上記リンクからXAMPPの最新バージョンをダウンロードできます。(インストール方法は割愛しますが、基本Yes連打で問題ないかと。)
インストールされたデータは、C:\xampp\にあります。
今回の作業では、その中の「htdocs」と「mysql/data」をDropboxで共有する作業です。
その2つのフォルダを共有することで、他のPCとの共有が可能になります。
インストール後はXAMPPのコントロールパネルを開き、ApacheとMySQLの動作確認をしておきます。
ApacheとMySQLのStartボタンを押し、下記画面のようにエラーなしで起動されていればOKです。
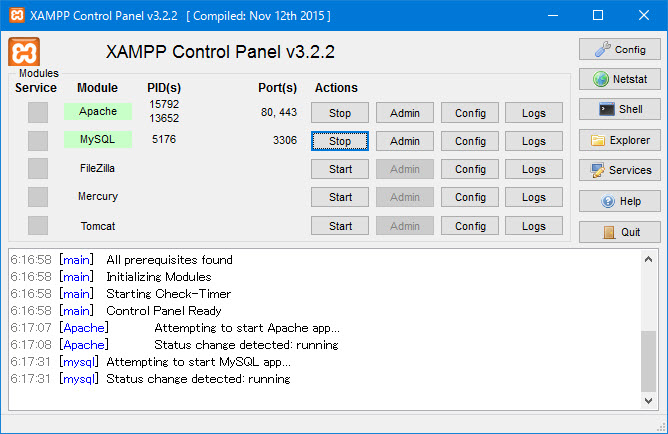
念のために、Adminボタンを押して下記画面が出れば正常に起動されています。
<Apache>
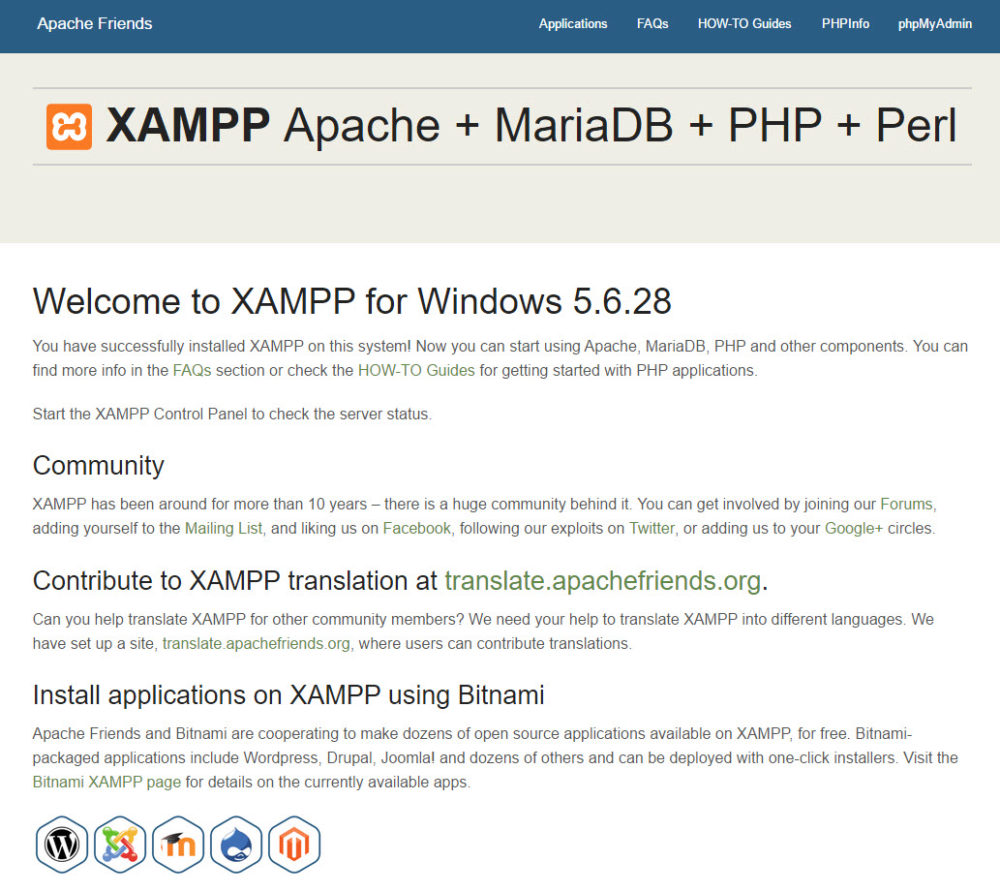
<MySQL>
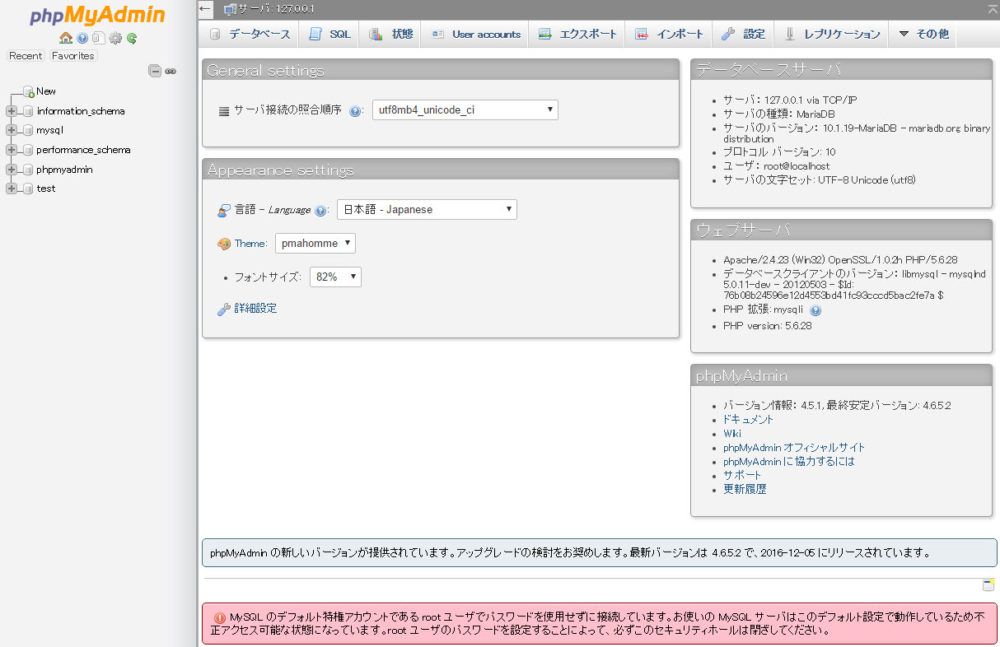
Dropboxにフォルダを作成する
次に、Dropbox上に、下記2つの共有用フォルダを作成します。
C:\Users\ユーザー名\Dropbox\htdocs (htdocs用)
C:\Users\ユーザー名\Dropbox\mysql\data (mysql/data用)
XAMPPのデータを移動する
C:\xampp\htdocsとC:\xampp\mysql\dataの中身を、上記で作成したフォルダへコピーします。
この際、エラーが出た時の検証用のために「移動」ではなく「コピー」をお勧めします。
C:\xampp\htdocs → C:\Users\ユーザー名\Dropbox\htdocs
C:\xampp\mysql\data → C:\Users\ユーザー名\Dropbox\mysql\data
apacheの設定
ここからはコードを触る作業になります。
C:\xampp\apache\conf\httpd.conf を、任意のテキストエディタで開き、245行目あたりの2行を下記のように書き換えます。
※必ずバックアップを取ってから行いましょう。
|
1 2 3 |
C:\xampp\htdocs ↓ C:\Users\ユーザー名\Dropbox\htdocs |
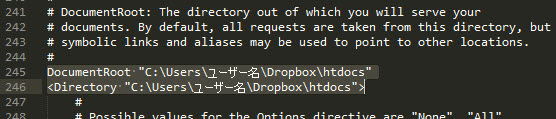
書き換えたら、XAMPPのコントロールパネルで問題なく動作するか確認しましょう。
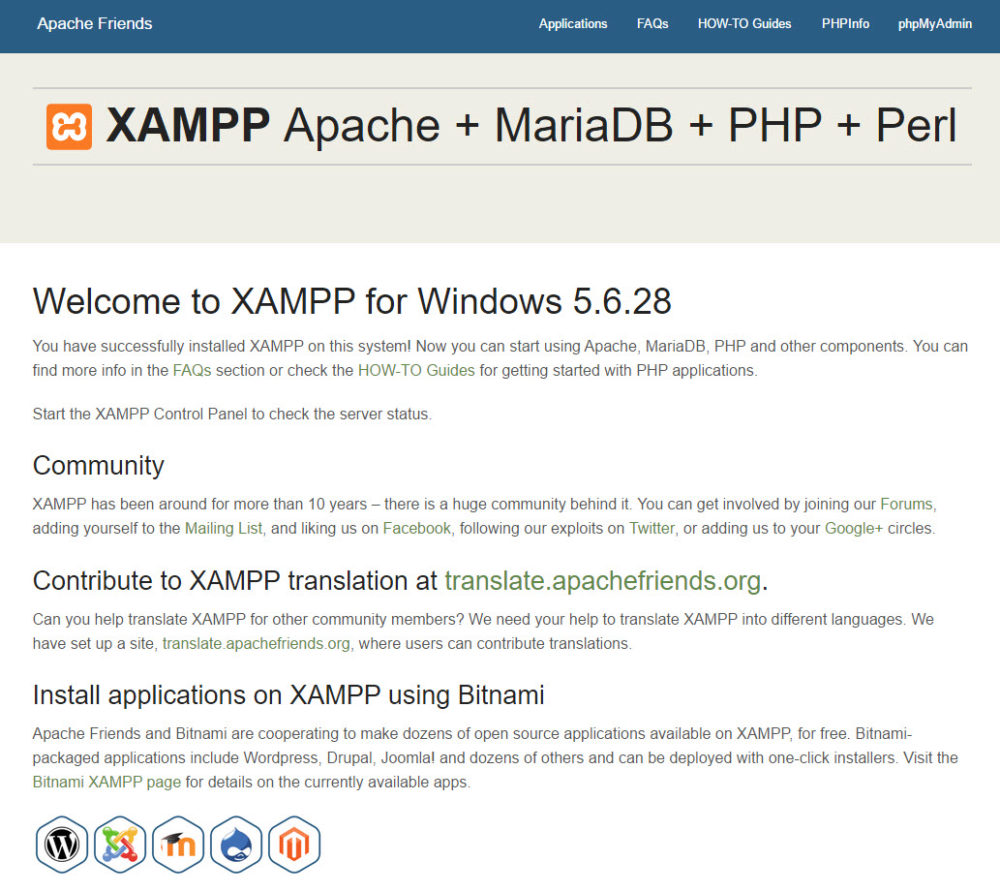
MySQLの設定
C:\xampp\mysql\bin\my.ini を、任意のテキストエディタで開き、下記のように変換します。
※必ずバックアップを取ってから行いましょう。
該当箇所は5カ所あります。(XAMPPのバージョンによって違う場合があります。)
|
1 2 3 4 5 |
C:/xampp/mysql/data ↓ C:/Dropbox/ユーザー名/mysql/data ※\と/の違いに注意してください。 |
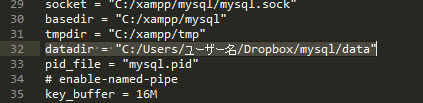
書き換えたら、XAMPPのコントロールパネルで問題なく動作するか確認しましょう。
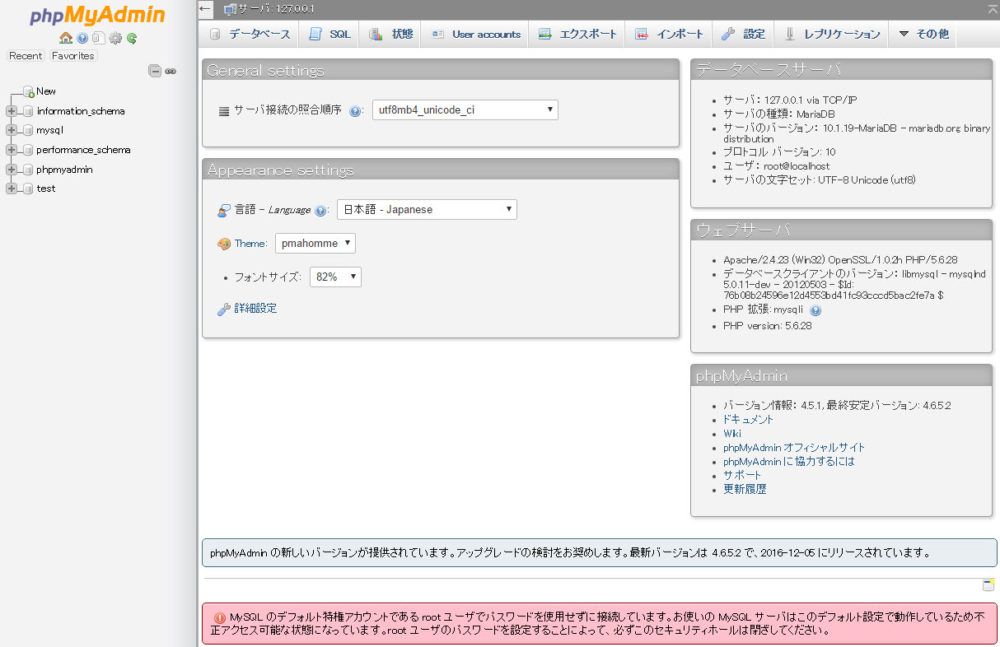
まとめ
以上の作業で設定は完了です。
この設定を共有したい端末で行えば、XAMPPのファイルを共有して開発ができるようになります。
ちなみにエラーが出る場合は、下記のような原因が考えられます。
・フォルダパスの入力間違い(\と/の違いには特に注意)
・ユーザー名の入力間違い(2台目以降のPC設定の時にコピペして、ユーザー名を書き換えていない等)
・ポートの競合(Skypeと競合する事があるようです)
以上、私自身も忘れないように記しておきます^^
補足
phpmyadminでパスワードを変更した場合、ほかのPCも変更する必要があります。
パスはここ↓
C:\xampp\phpMyAdmin/config.inc.php
の、21行目あたり
|
1 |
$cfg['Servers'][$i]['password'] = 'ここにパスワードを入力'; |
昔のXAMPPはこんなことしなくてもパスワード設定できたんだけどなあ。。。
公開日:2017年1月11日
最終更新日:2017年1月12日



