WordPress丸ごと引っ越しプラグイン『All-in-one WP Miguration』
はじめに
以前、WordPress引越し用プラグイン『Duplicator』についての記事を記載しましたが、サーバーによっては意外とうまくいかない場合がちょくちょくありまして・・・そんな中で見つけたもうひとつのWordPress引越し用プラグイン、その名も
『All-in-One WP Miguration』
このプラグインは、投稿やメディアはもちろん、カスタムフィールドやインストール済のプラグインなども全部まるごと引越ししてくれるという超便利プラグインです。
前述の『Duplicator』も同様の機能を持っているのですが、手順が多くて操作が分かりづらい事と、何よりエラーが出ることが多いです。
今回紹介する『All-in-One WP Miguration』は、私が使っている限りこれまでにエラーが出たことがありません。
しかも、使い方も超簡単で、引越し元WPからエクスポート → 引越し先WPへインポート の手順のみでOK。
私もここ最近のWeb制作では安心しきって使いまくっています。
それでは手順を見ていきましょう。
操作手順
引越し元のWPに、プラグイン『All-in-One WP Miguration』をインストール → エクスポート
まずは引越し元のWordPressにプラグインをインストール。
インストールが完了したら、早速エクスポートします。
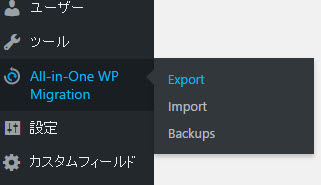
エクスポートの種類が色々選べますが、今回は「FILE」にてエクスポートします。
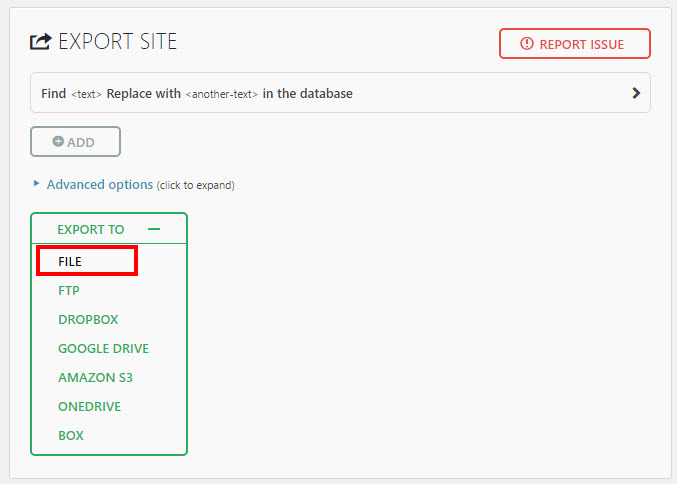
チェック作業が始まりました。
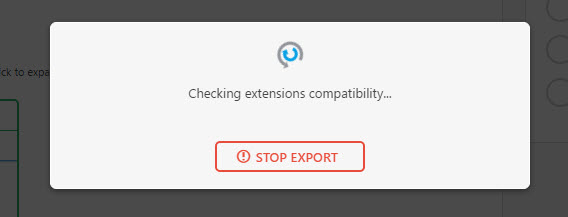
チェック完了。今回は57MBありました。
※無料(コミュニティ版)では、上限512MB
チェック完了したら、ボヨンボヨンと動いている緑色のボタンをクリックしてエクスポートファイルのダウンロードを行います。
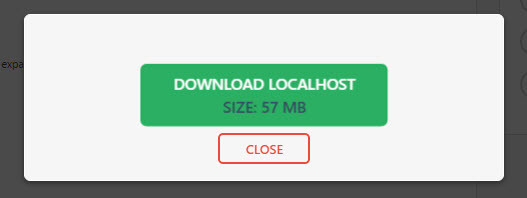
エクスポートファイルは、デスクトップなどのわかりやすい場所にとりあえず保存しておきます。(拡張子は.wpress)
これでエクスポートは完了。次は引越し先の操作です。
引越し先のWPに、プラグイン『All-in-One WP Miguration』をインストール → インポート
引越し先では、とりあえずWordPressをひととおりインストールしておく必要があります。
そして引越し元と同様にプラグイン『All-in-One WP Miguration』をインスト―ルします。
インストールが完了したら、早速インポートします。
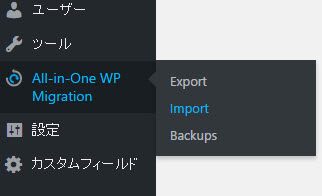
真ん中の点線で囲まれた場所に、先ほどエクスポートしたファイルをドラッグ&ドロップします。
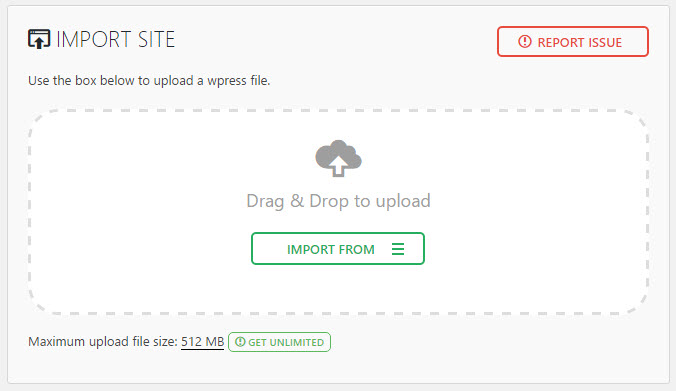
インポートチェックが始まりました。
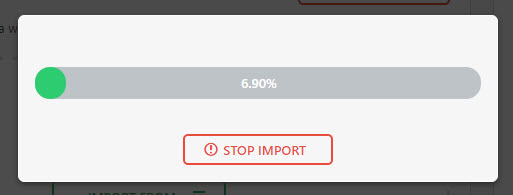
インポートを続けるかどうかを聞いてきますので「CONTINUE」ボタンをクリック。
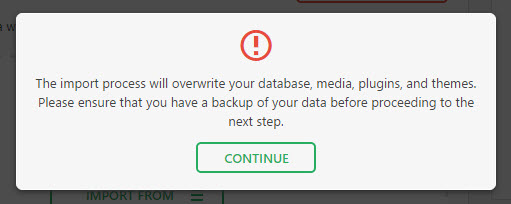
インポートが成功すれば、下記の画面が表示されます。「CLOSE」をクリック。
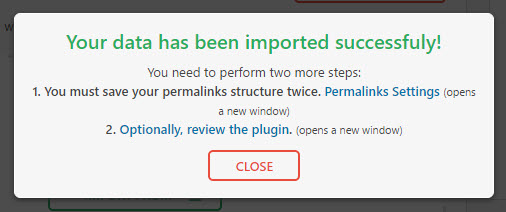
まとめ
いかがでしょうか。とても簡単にWordPressの引越しができるので、ここしばらくは重宝するかと思います。
私の場合は、ローカル(XAMPP)でWordPressを使用したWebサイトを製作し、そしてこの『All-in-One WP Miguration』を使って本サーバーへ丸ごと引越して確認・納品という手順で運用しています。
ローカル開発だと、CSSなどの微調整を都度アップして確認する必要もないので、作業効率がぐんと上がります。(作業効率に関する記事はまた別途書きたいです。)
そしてローカルである程度開発できたら、『All-in-One WP Miguration』を使って丸ごと引越し。しかもほとんどエラーなし。。。
引越し作業のストレスがなくなるので、ローカルで安心して開発が出来るのです。
ローカルで安心して開発できる環境って素晴らしい。最高です。
ひとつ難点を挙げるとすれば、無料の範囲内(コミュニティ版)では容量の上限が512MBという事くらいでしょうか。
WPの引越しで悩まれている方は、是非お試しください^^
公開日:2017年1月30日
最終更新日:2017年1月30日



