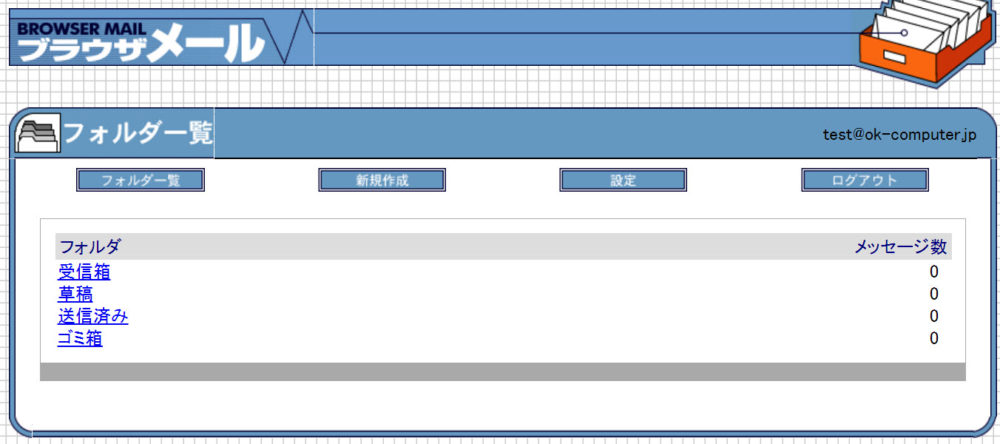メールを複数の端末でIMAP同期する方法 ややこしいからまとめてみた
はじめに
最近は、PCやスマホで同じメールアカウントをIMAPで同期したりと、メールも便利になりましたね。私も職場のデスクトップPC、スマホ、タブレット、ノートPCと、これまた多くの端末を使ってメールを管理しています。
しかし、実際にIMAPで各端末を同期させようとしてみると、なかなか設定がうまく行かなくて使いにくいことも多いです。
いつでも、どの端末でメールを送受信しても、すべての端末に送受信したメールの記録を共有したい!しかし、それがなかなかできないんです。
メールソフトにクセがあったりして、何がどうなっているのか分からなくなることもしばしば・・・
受信トレイだけなら特に問題なく同期できるのですが、特に、送信済みアイテム、下書き、削除したアイテム等を同期しようとすると、端末が多ければ多いほどうまくいかず・・・ 結局、メールの返信は1つの端末からのみ、という方法を取っています。
同期がどうしてもうまくいかない!という、私と同じお悩みを持った方も結構いるのではないでしょうか。というわけで今回は、各端末のメールソフトについてそれぞれ検証してみました。
長~い記事ですので、ページ右下の上矢印ボタンで目次に戻りながらご覧ください^^。
今回検証する環境
今回、私が使用している環境を例として検証していきます。環境は下記の通りです。
| 端末 | メールソフト |
|---|---|
| デスクトップPC(Win) | Windows Live メール |
| デスクトップPC(Mac) | ※今後検証予定 |
| ノートPC(Win) | メール(Win8.1以降の標準メールソフト)
Microsoft Outlook 2013 |
| iPad | iPad付属のメールアプリ |
| スマートフォン(Android) | GMailアプリ |
PCはデスクトップでもノートでも、OSが同じなら同じメールソフトが使えます。
モバイルはタブレットとスマホですね。ちなみにiPhoneとiPadはまったく同じ設定でいけます。
| メールサーバー | CPI ACE-01 |
|---|
基本的に、Webメーラーと端末のメールソフトを見比べながら検証していきたいと思います。
Webメーラーは、メールソフトによって自動で生成されるフォルダを確認するために使用します。この自動生成フォルダがややこしさの原因なんです。
今回は、CPIにあらかじめ用意されているWebメーラー「ブラウザメール(シンプルタイプ)」を検証用に使用します。
また、基本的なIMAPメール設定は割愛させていただきます。
(CPIのメールソフト設定はこちら)
Windows Live Mail2012の場合
メールソフトのデフォルト画面
メールソフトの初期設定を終えたばかりの画面です。

フォルダ割り当て(デフォルト)
初期設定後は、受信トレイしか機能していません。このままの状態で送信したり下書きしたりゴミ箱に捨てたメールは、Windows Live Mailの「保存フォルダー」にほかのメールと一括して格納されます(ここが非常にわかりづらい!)。メールサーバーとは全くリンクしていません。
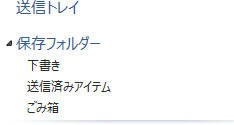
| Webメーラー上 | Windows Live Mail2012 |
|---|---|
| 受信箱 | 受信トレイ |
| 草稿(Draft) | – |
| 送信済み(Sent) | – |
| ゴミ箱(Trash) | – |
自動生成されるフォルダ
ルートフォルダーのパスを下記のように「INBOX」に設定した場合、4つのフォルダが自動生成されます。
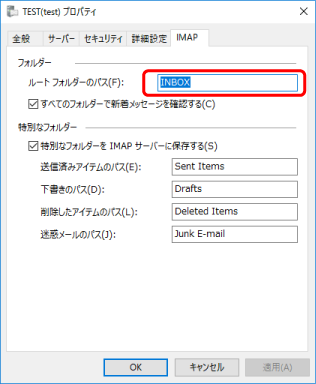
| Webメーラー上 | Windows Live Mail2012 | 備考 |
|---|---|---|
| Sent Items | 送信済みアイテム | ※ルートフォルダーのパスを「INBOX」に設定した場合 |
| Drafts | 下書き | ※ルートフォルダーのパスを「INBOX」に設定した場合 |
| Deleted Items | ゴミ箱 | ※ルートフォルダーのパスを「INBOX」に設定した場合 |
| Junk E-mail | 迷惑メール | ※ルートフォルダーのパスを「INBOX」に設定した場合 |
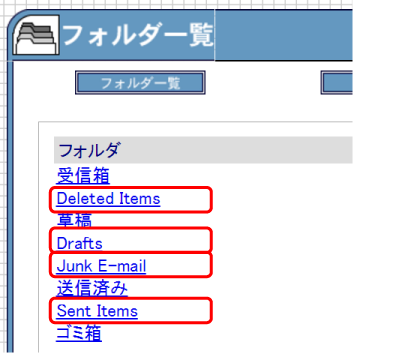
検証コメント
このソフトは、フォルダ管理の自由度が高いので、メールサーバーに合わせた設定が可能です。例えば下記のように設定すると、Webメーラーとの同期がすんなり行きます。
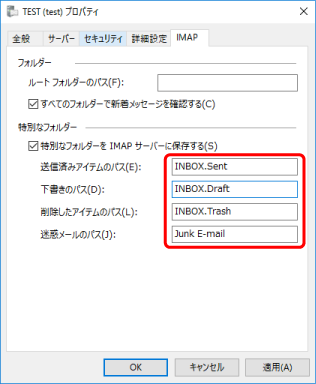
要するに、「INBOX.〇〇」と記述することで、「〇〇」というメールサーバー上のフォルダと同期させることができます。つまりメールサーバー上の任意のフォルダを同期できるというわけです。
そのかわり、〇〇がアルファベットだと、アルファベットのままの表記となりますので、日本語表記に慣れている方にとってはちょっと扱いにくいかもしれません^^;
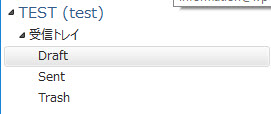
Android GMailアプリの場合
メールソフトのデフォルト画面
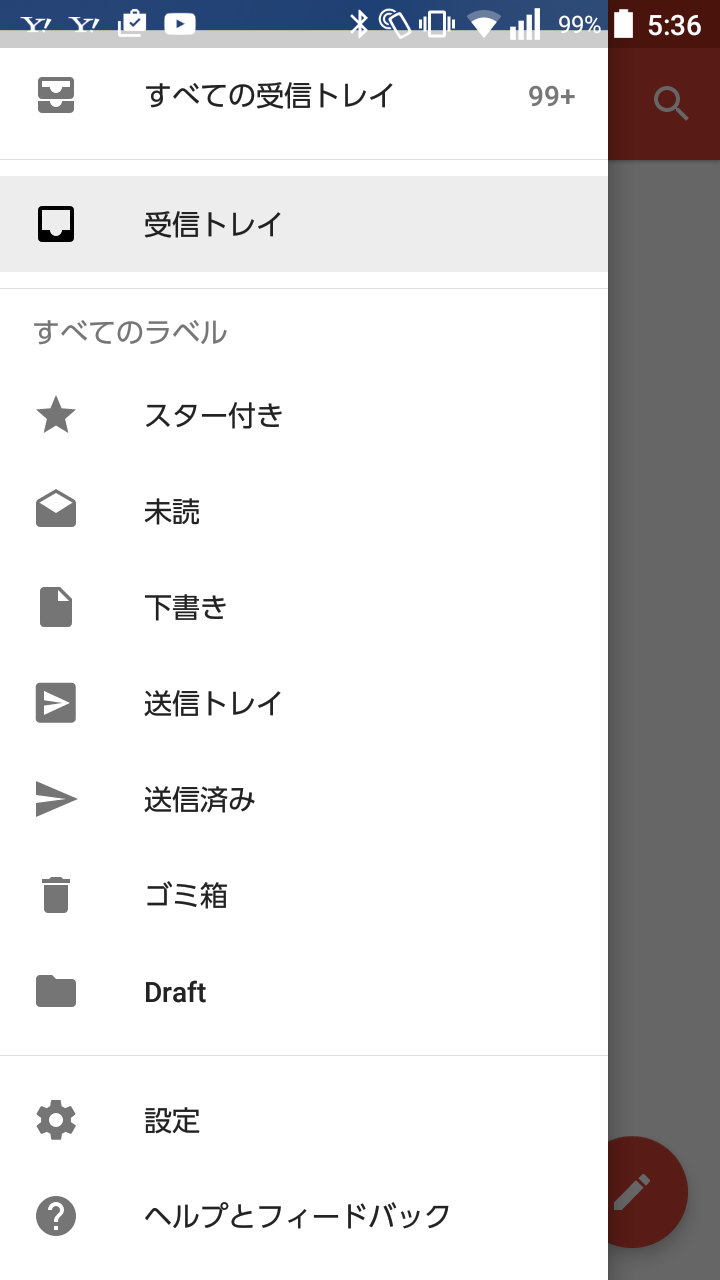
フォルダ割り当て(デフォルト)
| Webメーラー上 | Android GMail |
|---|---|
| 受信箱 | 受信トレイ |
| 草稿(Draft) | – |
| 送信済み(Sent) | 送信済み |
| ゴミ箱(Trash) | ゴミ箱 |
自動生成されるフォルダ
なし
検証コメント
Android側で作った下書きは同期されず、Android独自の下書きフォルダに保存されます。メールサーバー上の「Draft」が余っちゃってますね。他は特に大きなクセもなく、同期可能でした。
iPad(iPhone)メールアプリの場合
メールソフトのデフォルト画面
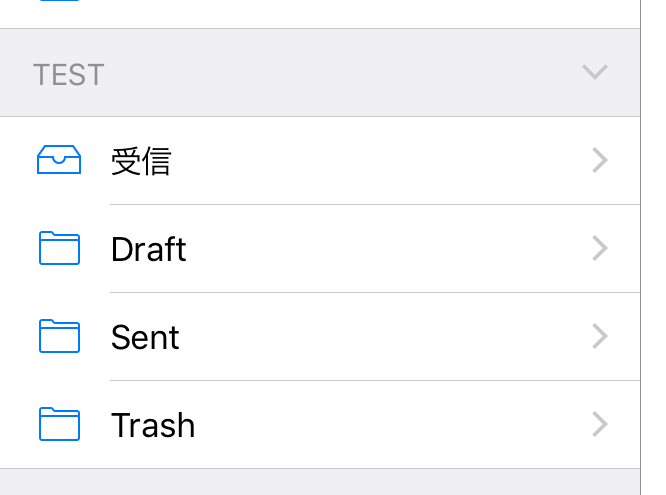
フォルダ割り当て(デフォルト)
| Webメーラー上 | iPad(iPhone)メールアプリ |
|---|---|
| 受信箱 | 受信 |
| 草稿(Draft) | – |
| 送信済み(Sent) | – |
| ゴミ箱(Trash) | – |
自動生成されるフォルダ
| Webメーラー上 | iPad(iPhone)メールアプリ | 備考 |
|---|---|---|
| Sent Message | 送信済み | デフォルトの設定のままでメールを送信した時点でフォルダが自動生成される。 |
| Drafts | 下書き | デフォルトの設定のままで下書き保存した時点でフォルダが自動生成される。 |
| Deleted Message | ゴミ箱 | デフォルトの設定のままでゴミ箱を使用した時点でフォルダが自動生成される。 |
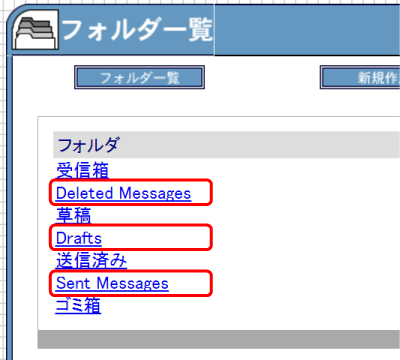
検証コメント
iPadの「設定」→「メール」→「アカウント」→「詳細」メニューで、メールサーバー上の任意のフォルダを当てることができるので(下画像の赤枠)、Windows Live メールと同様、自由度の高いメールアプリと言えます。
ちなみに、iPhoneの設定とiPadの設定方法は全く同じです。iPhoneも自由度が高いと言えます。
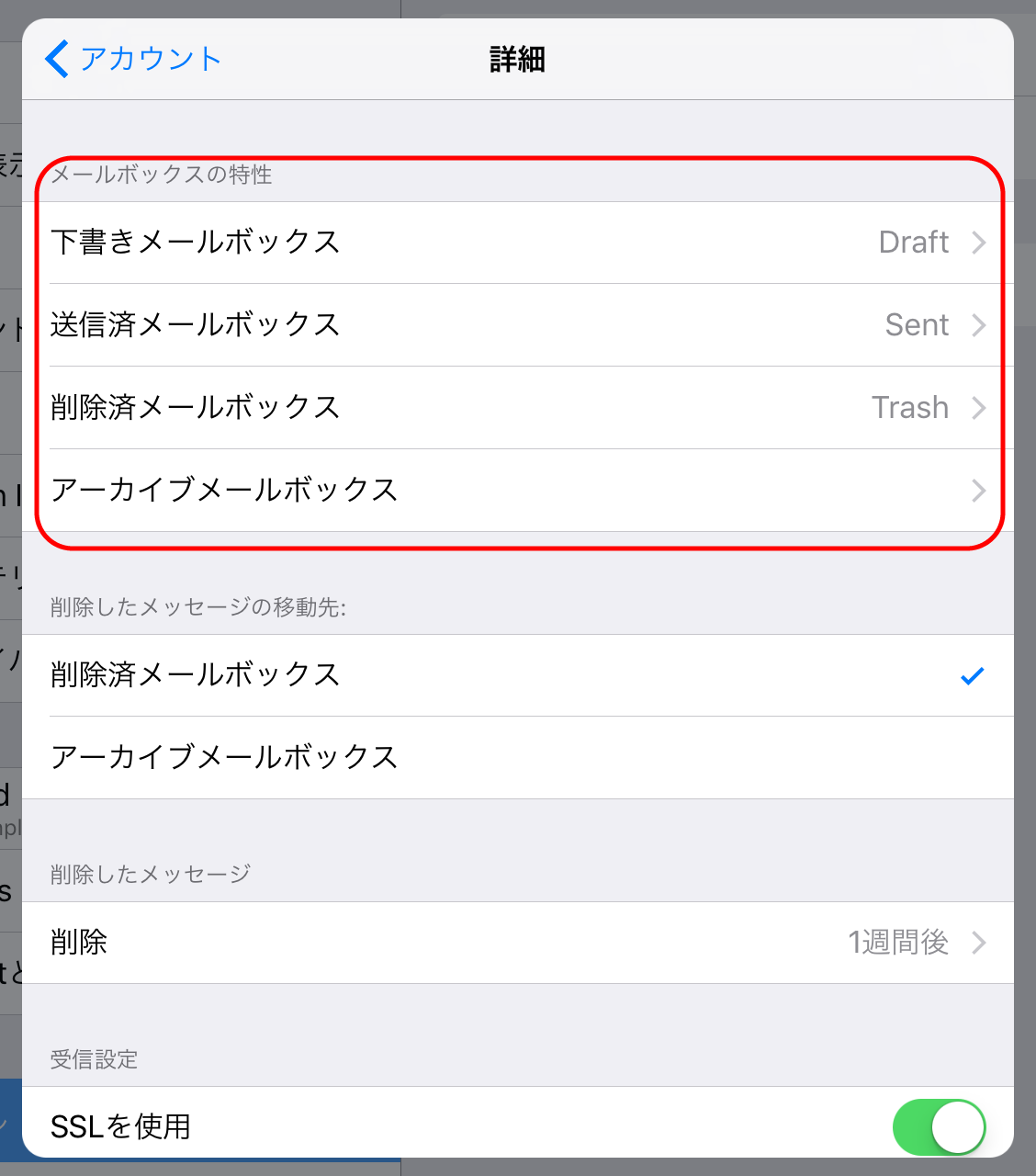
Microsoft Outlook(2013)の場合
メールソフトのデフォルト画面
デフォルトなのに、すでに「同期の失敗」と出てくるところが何だかイヤですね・・・^^;
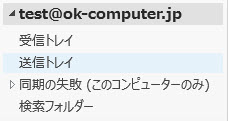
フォルダ割り当て(デフォルト)
| Webメーラー上 | Android GMail |
|---|---|
| 受信箱 | 受信トレイ |
| 草稿(Draft) | – |
| 送信済み(Sent) | – |
| ゴミ箱(Trash) | – |
自動生成されるフォルダ
アカウント設定の「変更」→「詳細設定」→「詳細設定」タブで、ルートフォルダーのパスを下記のように「INBOX」に設定した場合、3つのフォルダが自動生成されます。
| Webメーラー上 | Microsoft Outlook | 備考 |
|---|---|---|
| (文字化け) | 送信済みアイテム | ※ルートフォルダーのパスを「INBOX」に設定した場合 |
| (文字化け) | 削除済みアイテム | ※ルートフォルダーのパスを「INBOX」に設定した場合 |
| (文字化け) | 下書き | ※ルートフォルダーのパスを「INBOX」に設定した場合 |
| (文字化け) | 迷惑メール | ※ルートフォルダーのパスを「INBOX」に設定した場合 |
日本語なので文字化けしちゃってますね^^;このWebメーラーの特性でしょう。気にせずに進みます。
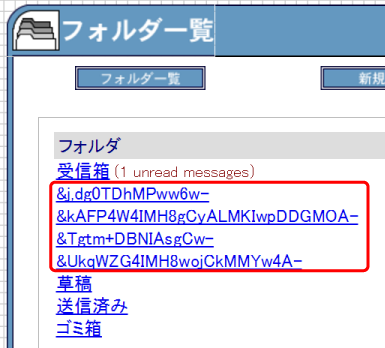
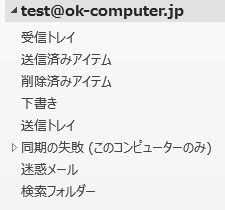
検証コメント
IMAPでの設定では、どうしてもメールサーバー上に自動生成フォルダが発生してしまいますね。
その自動生成されたフォルダにそれぞれの役割を割り当てて共有すれば、他端末との共有も可能かと思います。iPad、iPhoneはフォルダ割り当ての自由が利くので相性が良いでしょう。
メール(Win8.1以降の標準メールソフト)の場合
Windows Live Mailのサポートは2017年1月で終了するそうです。そのあとを引き継ぐのがこのメールソフトになるようです。(参考記事:Windows Essentials 2012 リリース ノート)
メールソフトのデフォルト画面
すでにサーバー上にあるフォルダが一覧できますね(Draft、Sent、Trash)
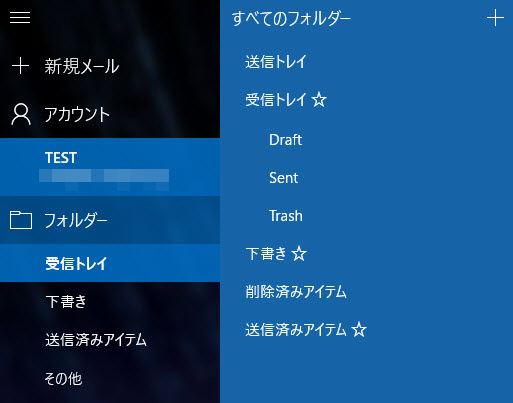
フォルダ割り当て(デフォルト)
| Webメーラー上 | メール(Win8.1以降の標準メールソフト) |
|---|---|
| 受信箱 | 受信トレイ |
| 草稿(Draft) | – |
| 送信済み(Sent) | – |
| ゴミ箱(Trash) | – |
自動生成されるフォルダ
| Webメーラー上 | メール(Win8.1以降の標準メールソフト) | 備考 |
|---|---|---|
| Sent Items | 送信済みアイテム | 初期設定時 |
| Deleted Items | 削除済みアイテム | メール削除時に自動生成される |
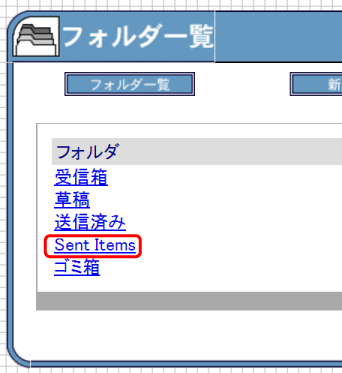 +Deleted Items(※後付けのため画像反映なし)
+Deleted Items(※後付けのため画像反映なし)
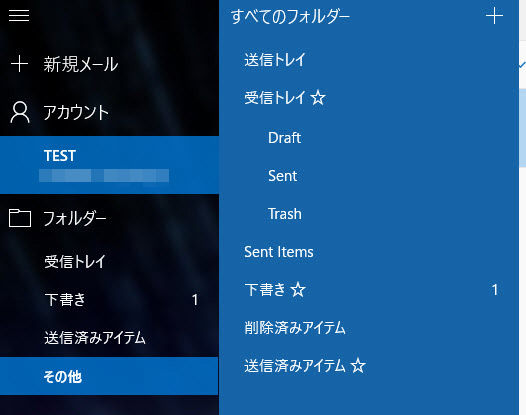
検証コメント
メールサーバー上のフォルダはすべて見ることができますが、 送信したメールはすべて「Sent Items」に入ります。他端末との連携をするには「Sent Items」を同期するか、毎回「Sent」に移動させるなどの手間が必要みたいですね。また、下書きは独自の下書きフォルダに入るので共有できないようです。
まとめ
以上の記事で、主要なメールソフト(アプリ)について検証してきました。メールソフト(アプリ)によってメールサーバー上のフォルダ管理がそれぞれ違ってくることがおおよそ理解できたのではと思います。
各端末でいかにメールサーバー上の共通フォルダを共有するか、それを追求することが今回のテーマの全てだと思います。
各メールソフトのフォルダ割り当て一覧表
| メールソフト | フォルダ割り当て |
|---|---|
| Windows Live メール | 〇 |
| Android GMail | × |
| iPhone、iPadのメールアプリ | 〇 |
| メール(Win8.1以降の標準メールソフト) | × |
| Microsoft Outlook 2013 | × |
ここでいう「フォルダ割り当て」とは、送信済みアイテム、下書き、削除したアイテム(ゴミ箱)に、メールサーバー上の任意のフォルダを割り当てられるかどうか、という判定になります。
組み合わせ例でみると下記のようになります。
・〇 + 〇 ・・・ OK
・〇 + × ・・・ OK
・〇 + 〇 + × ・・・ OK
・× + × ・・・ 一部NG
・〇 + × + × ・・・ 一部NG
相性の良い組わせ
・Windows Live メール(デスクトップ・ノートPC) + iPad(iPhone)のメールアプリ + Android GMail
これが私の現在の環境における最大公約数的な組み合わせです。やっぱりPCでもスマホでもメール管理したい!という事です。Android Gmailの下書きさえ切り捨てれば、PCとタブレットとスマホの、送信メールやゴミ箱を含めたデータ共有が可能です。まあ、下書き機能は殆ど使わないから、まあいいでしょう。
ただしひとつ問題があり、Windows Live Mailが2017年1月をもってダウンロードできなくなるという事がアナウンスされています。(参考記事:Windows Essentials 2012 リリース ノート)
Windows Live Mailのように自由度が高い標準メールソフトが必要です。Microsoftの今後の動きに期待しましょう。
あくまで私個人で検証した結果なので、ひょっとしたらもっと簡単な解釈で便利な使い方があるかもしれません。
その場合は是非ご連絡いただければ幸いです^^。
粗い文章でしたが、ご覧いただき有難うございました。
公開日:2016年11月6日
最終更新日:2016年11月7日