WordPress アクションフックを使用してログイン画面のロゴ画像をオリジナルに変更する方法
はじめに
ロゴを変更するだけで顧客満足度が上がる!?
ログイン画面の画像をオリジナルにするという作業は、クライアントにWordPressで納品する際に、是非行っておきたい作業です。
オリジナルロゴが入った管理画面だと、ささいな事ですがクライアントに喜ばれる要素にもなり得ます。
複数サイトの管理がしやすくなる
複数のサイトの管理をを掛け持ちすると、同じログイン画面だと区別しにくい、という事があります。URLを確認すればそれで良いのですが、やはり直感的に「このロゴはこのサイト」とわかる方がミスも少なくなり使い勝手が良いですよね。
設定方法
デフォルトの画面
デフォルトのログイン画面は、こんな感じです。この一番上の「W」のロゴマークを、オリジナルに変更します。
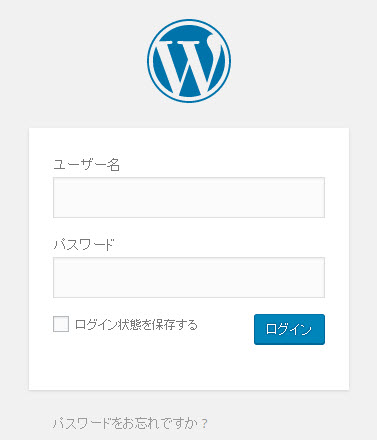
ソースコード
導入は、「functions.php」にソースコードを記入していく形になります。
|
1 2 3 4 5 6 7 8 9 10 11 12 13 14 15 16 17 18 19 20 21 22 23 24 25 |
<?php //管理画面のスタイルを変更する関数 function custom_wp_login(){ ?> <style> /*背景色を変更する*/ .login{ background-color:#9FD9F6; } /*ロゴ画像をオリジナルに変更する*/ #login h1 a{ width:100%; height:150px; background:no-repeat url(<?php echo get_stylesheet_directory_uri(); ?>/images/comzo-login.png); background-size:48%; background-position:center bottom; } </style> <?php } //アクションフック add_action('login_head','custom_wp_login'); ?> |
アクションフック
ここで出てきました、アクションフックという機能。
ちょっととっつきにくいかもしれませんが、簡単に説明すると、「WordPressの処理のタイミングで何かをする」という事です。
ここで言う「何か」とは、関数の事を指します。今回の例で言えば「custom_wp_login」という関数です。背景色とオリジナルロゴの設定を行っています。
関数は、自前で作成します。
「WordPressの処理のタイミング」とは、今回の例では「login_head」というアクションフックになります。
アクションフックは、WordPressで予め用意されています。
詳しくは下記リンクをご参照ください。様々なアクションフックが確認できます。
今回は、アクションフックを呼び出す関数「add_action」で、
ログイン画面起動時のタイミング「login_head」に関数「custom_wp_login()」を設定し、アクションフックを作動させた
という流れになっています。
(追記)
WordPress Hooks Databaseというサイトでは、WordPressのバージョンごとのフックを一覧できます。フックがコールされている部分のソースコードを確認できるので、フックを詳しく知りたい方はぜひご覧ください。
カスタマイズ後のログイン画面
カスタマイズ後はこんな感じになりました。
ロゴ画像がオリジナルに変更され、背景色もオリジナルにしました。
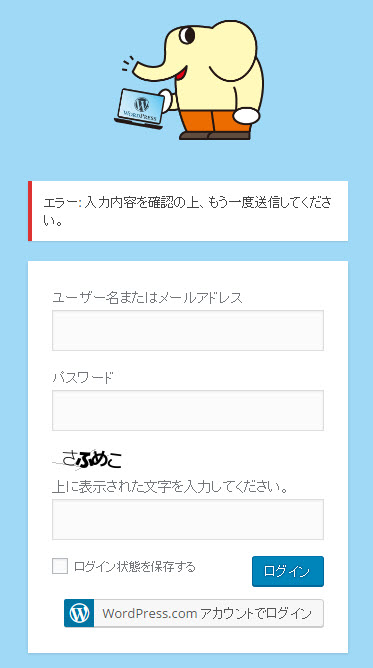
まとめ
プラグインを使用する方法
今回は「functions.php」にプログラムを書き込むという、ある意味原始的な形で処理しましたが、今回の処理と同等の事が出来るプラグインも存在します。有名なのは『Custom Login Page Customizer』というプラグインです。一応名前だけ紹介しておきますね。
公開日:2016年6月14日
最終更新日:2020年6月12日



