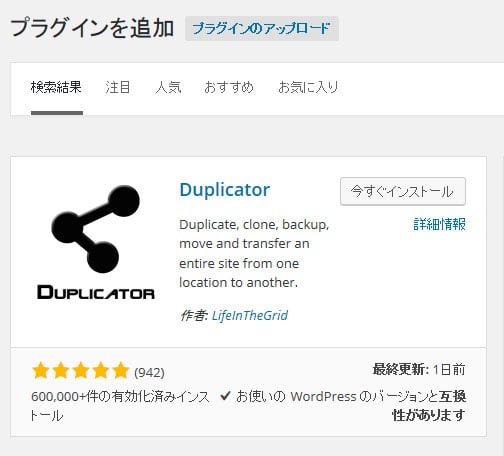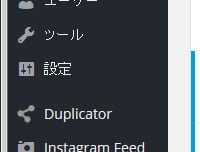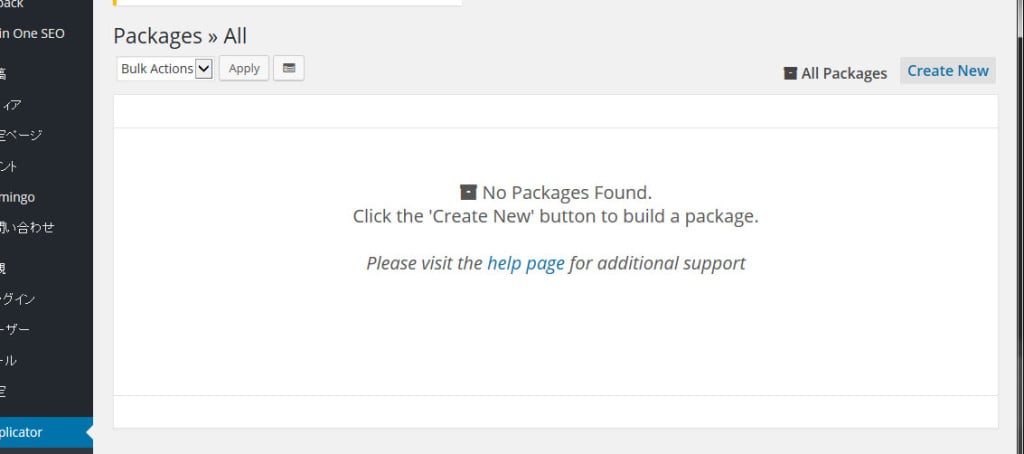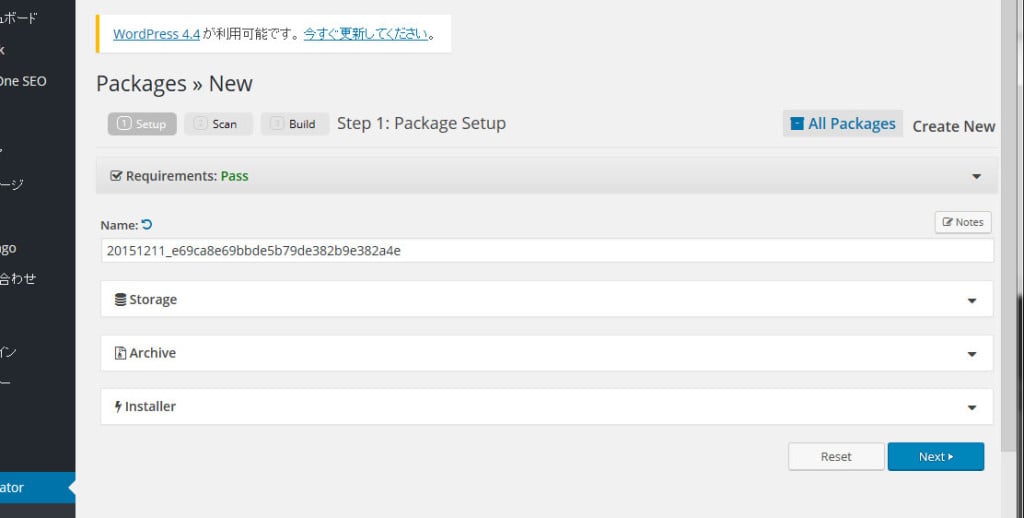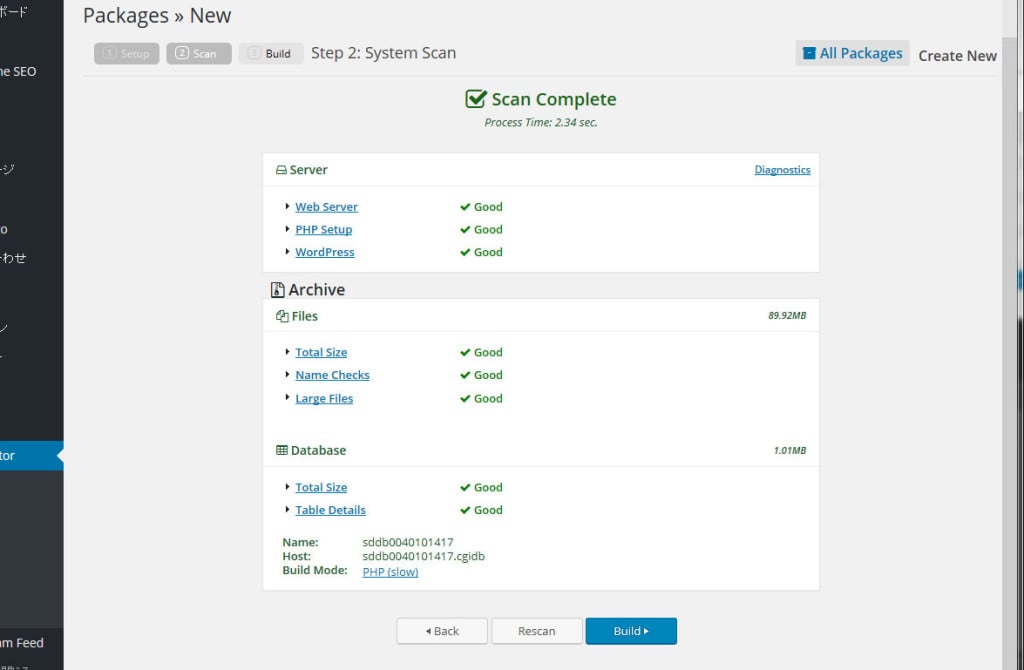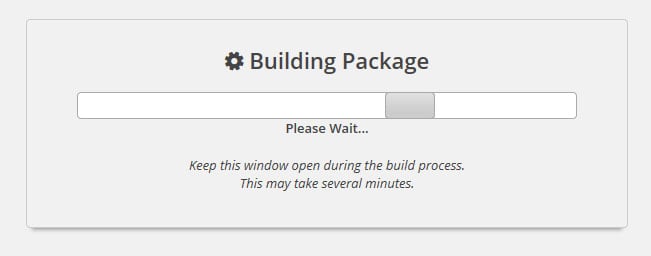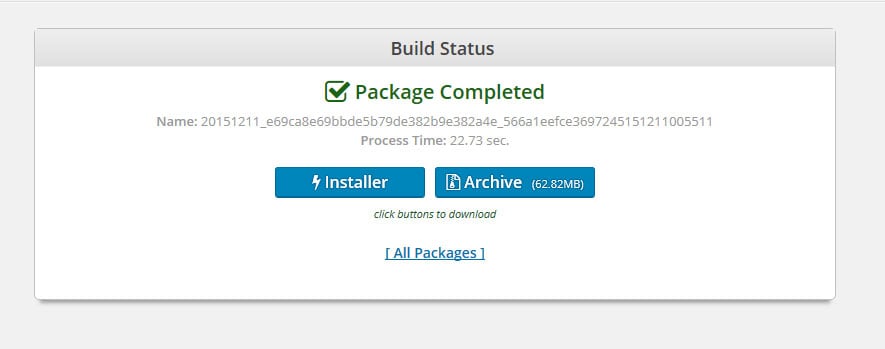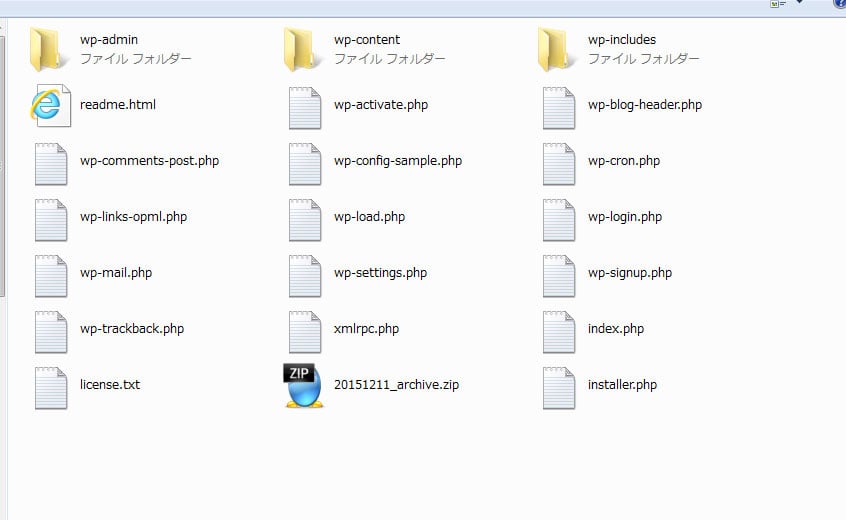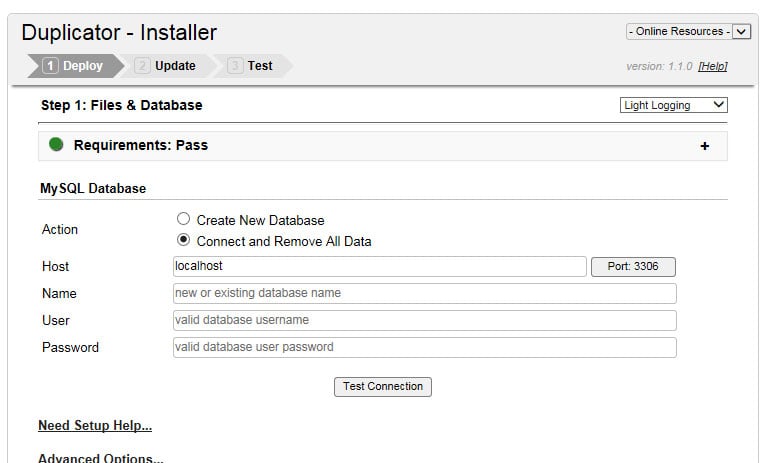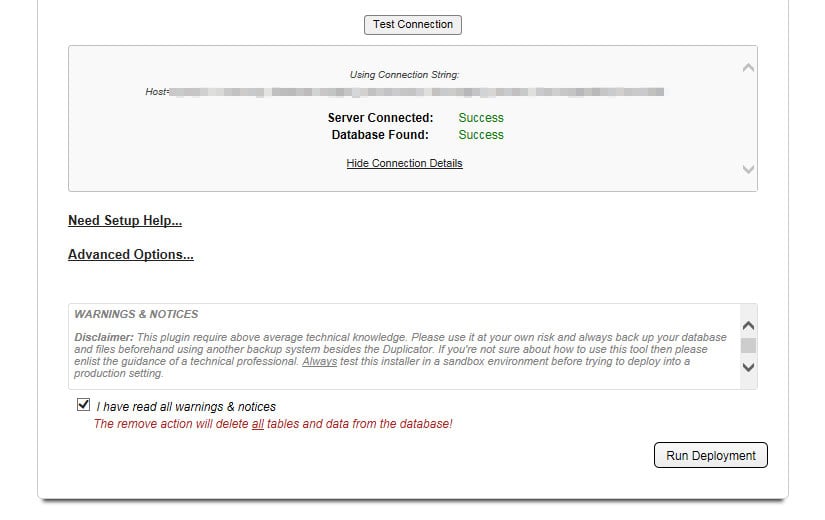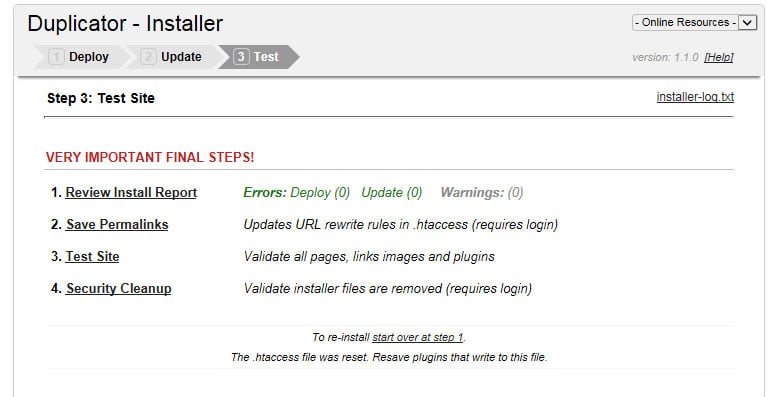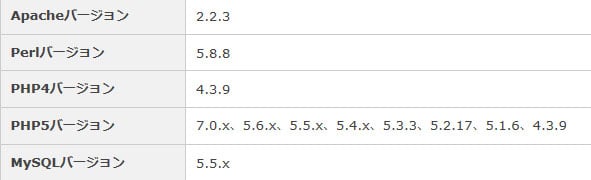超便利!プラグインもカスタム投稿も全部ひっくるめてWordPressまるごと引っ越しプラグイン『Duplicator』
<動画はこちら>
WordPressで、ローカル環境にて作ったサイトを本チャンサーバーに引っ越すには、色んな手順が考えられます。
普通に考えると
・WP用データベースを用意する
・公式サイトよりWPをダウンロード・解凍
・解答したファイルを本チャンサーバーにアップロード
・本チャンサーバー上でMySQLデータベースを準備
・WPインストール
・ローカルで作ったテーマのアップロード
・ローカルの「ツール」からデータベースをエクスポート→本チャンへインポート
・プラグインのアップロード(フォーカルフォルダのプラグインを全てアップ)→そして再設定
・カスタム投稿がある場合、CPT-UIからエクスポート→本チャンへインポート
と、やること満載!
特に最後の3項目なんか、再設定すると思うと気が遠くなる・・・
とてもじゃないけどこんなのやってらんない!
一括でできるプラグインはないの???
という時に探して見つけた超便利プラグイン
その名も『Duplicator』
他にも同様のプラグインがありましたが、その中でもこのDuplicatorはうまく動作しました。
それでは早速、手順を見ていきましょう。
まずは、引っ越し先のサーバーにWordPressをアップロードし、データベースも用意しておきます。この際、インストールまで行う必要はありません。
引っ越し元のダッシュボード「プラグイン」から、Duplicatorを検索してインストールします。
プラグインを有効化すると、メニューに『Duplicator』の項目が追加されるので、クリック。
右上の「Create New」をクリック。
「Name」には自分が分かりやすい名称を入力して、右下「Next」をクリック。
問題がない場合はこのようにGoodが表示されるので、そのまま「Build」をクリック。
待機中・・・
Package Completedの表示。うまく行ってます^
ここで、2つの青ボタンより、下記の2つのファイルをダウンロードします。(デスクトップ等、わかりやすい場所に保存します。)
・installer.php
・アーカイヴファイル(.zip)
これで、引っ越し元での作業は終了です。
今ダウンロードした2つのファイルを、本チャンのWordPressをアップロードしてある場所に、アップロードします。
アップロード完了したら、ブラウザより「installer.php」へアクセス。
画面上で、下記を入力します。
Action:Connect and Remove All Dataを選択
Host:本チャンに準備したデータベースのホスト名
Name:本チャンのデータベース名
User:ユーザー名
Password:パスワード
入力したら「Test Connection」をクリック。
成功!!
画面下の「Wordpress DuplicatorI have read all warnings & notices」にチェックを入れて、「Run Deployment」をクリック。
待機画面のあと、セッティング情報が表示されるので、そのまま右下の「Run Update」をクリック。
緑の文字のところで、エラーがなければOKです。
あとは「3.Test Site」をクリックすれば、無事に引越し完了です!
いかがでしたでしょうか。
プラグインの設定、投稿等のすべてがこの作業で移管されます。
手動ですべてを引っ越しさせる場合に比べて、チョ~簡単ですね^^
PHPのバージョンによってはうまくいかない場合もあるようですが、私の場合はうまくいきました。
ちなみに、今回使用のサーバーはエックスサーバーです。
他社のサーバーでエラーが出たこともありますので、一応ご参考までに。
いや~、チョ~便利!
公開日:2015年11月25日
最終更新日:2016年4月8日